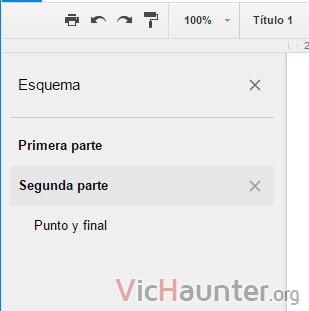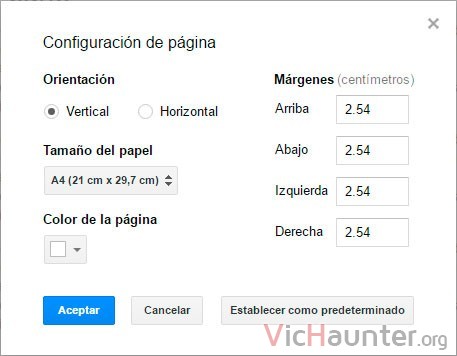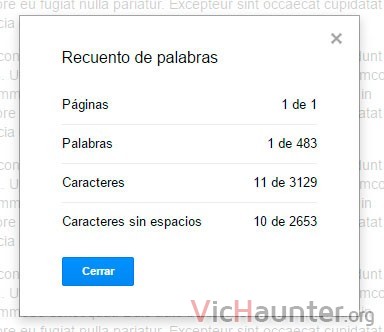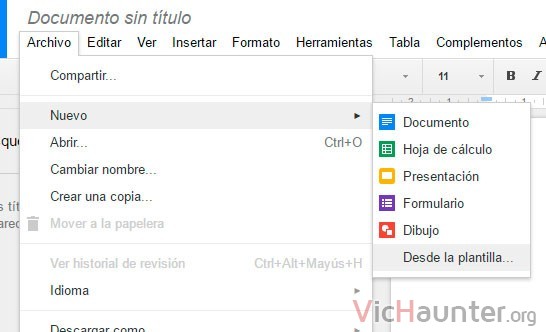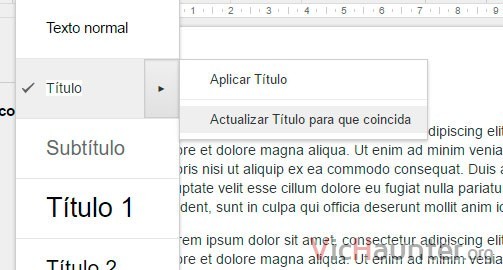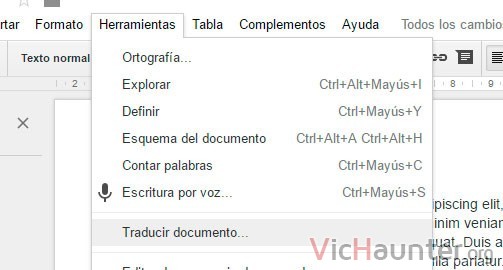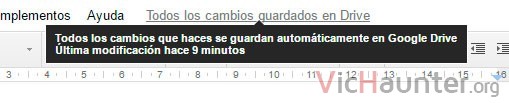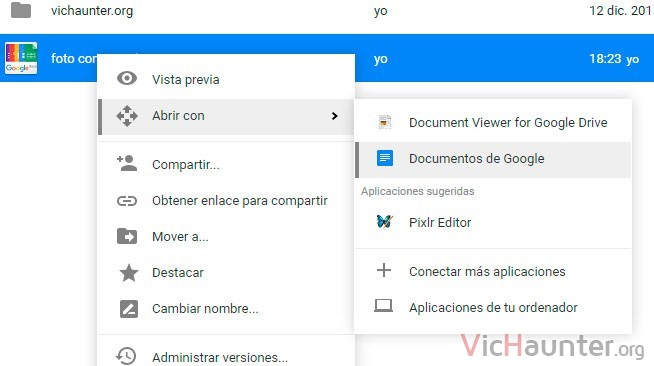Hasta no hace mucho, la única forma de tener una suite de ofimática para documentos era instalarse Word Office, open office o similares. Si bien todas estas soluciones están muy bien, te voy a enseñar a no depender de ellas con la lista de todos los secretos de Google Docs.
Antes de empezar me gustaría comentar una cosilla:
Esta lista va a ir creciendo según vaya descubriendo nuevas funcionalidades. También si conoces algún truco para google docs que no he puesto deja un comentario y lo añadiré a la lista para que otros usuarios puedan aprovecharlos.
Todos los trucos de Google Docs
Bueno, más que una lista de secretos o trucos más bien son las funcionalidades que tiene google docs. Todas aquellas que son obvias las tenemos claras, pero me quiero centrar en la parte más recóndita de la plataforma.
Vas a ver un buen número de funcionalidades que por lo general pasan desapercibidas. Pero que es más que probable que algunas de ellas te solucionen algún problema, o incluso dejes de necesitar acudir a algún otro software.
Recordarte que google docs forma parte de la suite de ofimática en la nube de Google, y por tanto podemos encontrar más servicios como el símil a powerpoint, outlook o excel.
¿Por qué Google Docs?
Esto ya es cuestión de gustos. En mi caso empecé a utilizar la plataforma de google principalmente por que soy usuario de Android, y es necesario. A partir de ahí poco a poco han ido haciendo las cosas bien hasta el punto de que casi todas sus plataformas y aplicaciones me son útiles, y por ello mismo me gusta hacer uso de ellas.
Si bien puede que no te haga mucha gracia, estoy casi seguro de que con todo lo que veremos en este artículo dejarás de necesitar Word. Si al final es así y empiezas a usar GDocs me gustaría que comentases tus impresiones, o si ya lo llevas usando o no te gusta por algún motivo también.
Cómo sustituir Microsoft Word con Google Docs
Empezaré aclarando que no es mejor ni peor, sino que las dos plataformas cubren unas necesidades ofimáticas cada una a su manera. Lo bueno de Google Docs, es que si trabajas con Android lo tienes todo muy bien integrado. Además puedes acceder y trabajar con los documentos desde cualquier pc o dispositivo portátil sin tener que instalar nada.
En Word pasa algo similar pero ya tienes que irte a las soluciones de Microsoft Word que están limitadas si no pagas, y con otros programas que se instalan en tu pc ya es incluso más complicado.
En esta lista de funciones avanzadas no voy a entrar en detalle de cada uno de los métodos para llevarlos a cabo, pero sí que voy a dejar enlaces a los artículos con los tutoriales. De esta forma podrás revisar cómo se hace cualquiera de las cosas que más te interese.
Trabajar sin conexión
El primero y más importante será la posibilidad de trabajar offline. Si bien sabemos que Google Docs es el editor de documentos de google para la nube y se usa desde el navegador, también puedes usarlo sin conexión.
De esta forma evitarás la necesidad de instalar un editor de documentos en el equipo. Bastará con entrar en google Drive y en la configuración habilitar el acceso Sin Conexión.
Si tienes dudas del proceso te dejo el artículo sobre cómo activar el modo sin conexión en Google Docs.
Si aun así tienes problemas puedes instalarte la app de docs para chrome y así poder trabajar como si lo tuvieras instalado.
Abre casi cualquier tipo de documento
A diferencia de otras plataformas, con Google Docs puedes abrir casi cualquier tipo de documento. Desde los últimos .docx, hasta los .rtf, .pdf, etc. Aquí tienes una lista completa de todos los archivos con los que puedes trabajar:
- doc
- docx
- rtf
- txt
- html
- csv
Este los almacena en la plataforma como archivos .gdoc, que contienen información de formato, texto y pueden tener también imágenes. Una vez los subimos se convierten automáticamente a su formato, con la única pega de que por el momento no todos los formatos son capaces de guardar la apariencia tal y como la tenían, pero se pueden editar y corregir.
Espacio ilimitado en la nube
Una de las cosas buenas que ofrece, es que si tienes una cuenta de Google, también tienes habilitado el almacenamiento en la nube Drive. Este espacio te da 15 Gb para guardar todos los datos que tengas en google como emails, fotos, vídeos, archivos comprimidos, etc. Lo bueno de todo esto es que ese espacio es «ilimitado».
¿A qué me refiero? Pues al igual que ocurre al mostrar Google Fotos dentro de Google Drive, que las imágenes no ocupan espacio. Si te acostumbras a trabajar con Google Docs y su formato, verás que los archivos de GDocs no ocupan espacio de almacenamiento en Drive. Esto está muy bien sobretodo para los que tenemos documentos grandes.
Además no ocuparán espacio aunque tengas imágenes, gráficas u objetos complejos dentro de los documentos. Por cierto, puedes ver también si quieres los trucos para dominar google drive.
Puedes ordenar los documentos en carpetas
Cuando abres Google Docs, lo primero que llama la atención es que tiene un visualizador de archivo un tanto arcáico. Si bien puedes ordenar los documentos por varios campos, es muy incómodo. O te sabes el nombre del archivo o algo de lo que contiene, o si tienes cientos de archivos y no tienes ni idea te perderás.
Esto tiene solución muy sencilla. Entra en Google Drive, y verás que en la carpeta principal se van creando todos los documentos que tienes en Google Docs.
Si te creas carpetas y los vas moviendo dentro de Drive, podrás usarlo para gestionar mejor tus documentos. Lo bueno es que puedes estar dentro de cualquier carpeta y crear un nuevo documento de GDocs que te abrirá el editor. Mucho más cómodo por supuesto.
Crear esquemas de contenidos
Y es que una de las cosas más interesantes que tiene como novedad, son los esquemas de contenidos en Google Docs. Estas te permiten en los documentos largos (y cortos), navegar a la parte que te interesa echando solo un vistazo.
Gracias a esta herramienta podemos crear un índice que aparezca a la izquierda del documento. En este índice podemos ir añadiendo puntos durante el mismo documento, para que así luego con un simple click saltemos a esta página. Algo similar a los puntos de ancla en las páginas web.
Es tan sencillo como usar los formatos de título y se generará automáticamente, pero vamos a ver todo el proceso en un artículo.
Cambiar el margen de las páginas
Sí, parece una tontería, pero algo tan simple como el margen de las páginas puede ser una molestia si no sabes donde configurarlo. El caso es que en Google Docs esto no está donde lo encontramos normalmente en otro software de edición de texto.
Si quieres cambiar la distancia del texto arriba y abajo de las páginas tendrás que acceder a Archivo > Configuración de página.
Esta ventana que aparecerá te permitirá poner en cm las medidas que quieres que tenga de separación el texto del documento. Además de el espacio entre los 4 lados también te ofrece alguna opción adicional.
Insertar y editar imágenes
Si sueles necesitar insertar imágenes en tus documentos, te alegrará saber que con Google Docs puedes incluso editarlas. Es algo bastante sencillito pero te permitirá hacer varias cosas.
Entre ellas está el poder recortar la imagen al tamaño que prefieras, redimensionarla para que encaje en tu documento, o incluso cambiar el brillo y contraste. Otra cosa es la recoloración que es también muy curiosa.
Además de todas las opciones que te ofrece a la hora de cargar la imagen esto hará que se ajuste perfectamente a tu contenido.
Contar palabras y carácteres del documento
Esta opción es al más puro estilo Word, y no podía faltar. Muchas veces te toca realizar algún trabajo o proyecto en el que te exigen un número mínimo de palabras. Pues bien, Google docs te dirá el recuento que lleves hasta el momento.
Es tan simple como habrir el menú herramientas > Contar palabras, y te aparecerá una ventanita en el centro de la pantalla que te indicará el recuento de páginas, palabras, carácteres y también sin espacios.
De esta forma de un vistazo lo tendrás todo bajo control. Ah sí! Si quieres contar solo una porción del texto antes de abrir la herramienta simplemente selecciónalo. Te contará solo la parte seleccionada.
Comparte documentos
La ventaja de tener tus documentos en la nube, es que puedes compartirlos con quien quieras. En Google Docs encontramos varias opciones, siendo las más interesantes dos de ellas.
Por un lado podemos elegir un documento y compartirlo con una cuenta de gmail de otra persona, darle permisos y este lo verá en su cuenta de Google Docs.
La otra es compartirlo con un enlace, con el que también podemos configurar los permisos. Una vez lo tenemos, enviaremos ese enlace al usuario que sea o lo publicaremos en la web y los usuarios podrán ver o editar el documento dependiendo de lo que hayas configurado.
Ideal sobre todo para compartir documentos por correo.
Colaboración en tiempo real
Quizás no te hayas dado cuenta cuando estás editando un documento compartido, o simplemente no hayas coincidido. Puedes ver en tiempo real lo que están haciendo los otros usuarios en el documento.
A cada usuario se le asignará un color y se mostrará la posición del cursor junto a su nombre dentro del documento. Además, todo lo que se esté modificando se sincronizará instantáneamente entre todos los usuarios.
Esto significa que puedes ver cómo van escribiendo los demás, o incluso colaborar en alguna edición entre varios.
Deja comentarios dentro del documento
Y no me estoy refiriendo a que en mitad del texto o al pié de página pongas algún comentario. Con la herramienta para insertar comentario lo que conseguirás es que tras seleccionar un texto puedas hacer un inciso al mismo.
Este comentario que guardes aparecerá a la derecha en el panel de comentarios, y al seleccionarlo verás exactamente a qué porción del texto hace alusión.
Es bastante útil tanto si escribes documentos y los utilizas únicamente tú, como si los sueles compartir, ya que es una buena forma de comunicarte o poner recordatorios.
Usar plantillas de documentos
Una de las opciones más interesantes cuando estás creando documentos, es no empezar con una página en blanco. Dependiendo de lo que quieres hacer muchas veces es ideal tener una base sobre la que trabajar.
Gracias a la colaboración de los usuarios en Google Docs hay cientos de plantillas gratuítas para todo tipo de uso. Desde cartas, hasta finanzas personales. No digo que todas sean buenas pero hay muchas que te ahorrarán trabajo.
A parte de las plantillas incluídas en Google Docs se pueden instalar plugins que ofrecen plantillas más profesionales y limpias.
Copiar múltiples elementos en el portapapeles web
Como usuario de un PC, Mac o cualquier otro dispositivo, incluso smartphones, conocerás el portapapeles. Este es un pequeño espacio en memoria donde va a parar lo último que copiamos. Una vez lo tenemos ahí podemos pegarlo cuantas veces queramos y al copiar otra cosa se sustituye.
En Google Docs tenemos una especie de portapapeles con supercarga, el Portapapeles Web. Este es un portapapeles que te permite no solo mantener lo último que has copiado en memoria, sino todo lo que te haga falta. Cada vez que lo uses se guardará el fragmento durante 30 días, pero no en tu pc, sino en la nube.
Esto significa que podrás usarlo tanto en el pc en el que lo hayas copiado, como en cualquier otro dispositivo desde el que edites documentos. Algo realmente interesante si quieres tener algo copiado disponible para otro momento. Algo a tener en cuenta es que los 30 días computan desde la última vez que lo pegas.
Insertar enlaces con búsquedas al vuelo
Seguramente si sueles insertar enlaces en tus documentos sabrás que es un poco incómodo. Eso de tener que andar dándole al botón del enlace, y luego abrir pestañas para buscar la página que quieres enlazar puede ser un engorro.
Google Docs ha integrado el buscador directamente en el generador de enlaces. De esta forma simplemente tienes que seleccionar el texto y darle a insertar > enlace. Verás que si en la parte que indica link, escribes lo que quieres buscar, te aparecerán resultados y podrás elegir el que quieres incluir.
Desde luego es una forma mucho más rápida sobretodo teniendo en cuenta la integración de todos los productos de la compañía.
Usa los atajos de teclado
Sí, al igual que ocurre con el sistema operativo, hay muchas aplicaciones web que tienen sus propios atajos de teclado. Como por ejemplo Inbox, Gmail o Google Docs.
Estos atajos te permiten realizar acciones típicas sin tener que andar buscando por los menús, de forma que todo será mucho más rápido y cómodo.
La mayoría de estos son similares a los que encontramos en cualquier editor de texto enriquecido, pero puedes revisar la lista en Ayuda > Combinaciones de teclas. Incluso puedes realizar búsquedas para no perderte entre tanta opción.
Atajos de texto personalizados
Y aquí es donde viene la parte buena que complementa los atajos de texto en Google Docs ¡Puedes hacer atajos de texto propios!
Los atajos de texto son algo diferentes a los de teclado. Estos se enfocan en la sustitución de cadenas preconfiguradas, con otras diferentes. algo así como la sustitución de escritura que usamos en programación.
Por ejemplo, si sueles escribir símbolos, o si sueles poner en tus documentos un agradecimiento, puedes hacer que esto aparezca automáticamente escribiendo una cadena de texto más corta.
Por ejemplo que al escribir -sa-, se sustituya con Saludos cordiales, Atte. Yo. Simplemente hay que asegurarse de usar cadenas que no se escriben normalmente.
Estilos de texto propios
Como en todo editor de texto (incluso de muchas webs), tendrás estilos de texto predefinidos. Títulos, párrafos y algunos más que te resultarán útiles.
Lo bueno es que Google Docs te permite crear los tuyos propios para que los uses siempre que necesitas. ¿Eres de los que utiliza mucho alguna tipografía con estilos concretos en mitad de los textos? Esta funcionalidad está pensada para tí. En muchas suites tienes que andar copiando estilos y pegándolos, cosa que también se puede hacer, pero esta otra forma es más sencilla.
Inserta imágenes directamente desde el editor
Si estás haciendo un trabajo y estás centrado específicamente en el texto, te reconfortará saber que de las imágenes se encarga Google Docs.
Con su herramienta explorar, puedes irte a una parte del texto donde quieras insertar alguna imagen. Una vez estés listo para ponerla bastará con que abras la ventana de exploración, escribas lo que quieres buscar y elijas la imagen que mejor encaja. Además insertará también la atribución, por lo que será ideal para trabajos.
De esta forma evitarás tener que andar buscando y descargando las imágenes, y por supuesto no ocuparán espacio.
Insertar y editar gráficas
Google Docs no incluye una herramienta para gráficos en sí. Pero gracias a la integración entre todas sus herramientas de ofimática podemos incluirlas mediante Spreadsheet (el Excel de google). Simplemente con darle a Insertar gráfico nos pondrá unos datos estándar que podremos modificar desde la esquina superior derecha.
Una vez modificados basta con cerrar Spreadsheet y los datos se actualizan automáticamente. Se pueden crear gráficos avanzados con estas utilidades si las sabes manejar bien.
Traducción del documento
Si tienes un documento que no está en tu idioma, o quieres pasarlo a otro distinto del que lo has escrito no te preocupes. No tendrás que andar buscando traductores ni copiando y pegando partes del documento para no perder el formato.
En la sección de Herramientas > Traducir documento, google translator hará el trabajo por tí. Si bien es verdad que es un muy buen traductor, recuerda que es automático y no todas las palabras y expresiones cuadrarán a la perfección.
Mejor si le echas un ojo al terminar de traducir. Pero si es por que quieres por ejemplo leer un pdf que está en otro idioma, simplemente con que lo abras en google docs y le des a la opción lo tendrás en tu idioma perfectamente entendible.
Corrección rápida de errores
Sin duda la herramienta de revisión de ortografía y gramática es muy útil. Pero ¿Qué pasa cuando no queremos ponernos a revisarlo todo o simplemente sabes que tienes dos o tres faltas?
Para esto está el atajo de teclado de revisión de errores. Mediante las teclas ctrl+´. Al pulsar esta combinación el cursor saltará directamente a la siguiente falta de ortografía, que podrás corregir sin levantar las manos del teclado.
Si lo que quieres hacer es ir al error anterior la combinación es ctrl+; . Así podrás ir revisando las faltas sin tener que echar mano de herramientas y tener que andar buscando en menús.
Busca definiciones de diccionario
Casi todos acabamos abriendo una pestaña con la RAE en algún momento para cerciorarnos del significado de alguna palabra. Google lo sabe todo, y desde herramientas > definir nos permite hacer esto mismo pero sobre su base de datos.
Aparecerá una barra a la derecha donde podremos indicar lo que queremos saber, y nos mostrará definiciones. Incluso presentará sinónimos y antónimos de haberlos.
Escribe sin manos usando el dictado por voz
Una de las cosas más interesantes que incluyó Google hace algún tiempo es la posibilidad de dictar en lugar de escribir. Con la función de dictado, simplemente necesitas un micrófono y podrás crear documentos a toda velocidad.
El reconocimiento de voz es bastante bueno, además de que va aprendiendo según hablamos. Algo interesante es que también se puede trabajar con el texto e insertar signos de puntuación según hablamos, para así poder prescindir completamente del teclado.
Convierte tus documentos a pdf o incluso epub
Por que Google Docs tenga su propio formato no significa que no vaya a ser compatible con otros procesadores de texto. Si hay algo bueno en él es la posibilidad de guardar tus archivos en diferentes formatos.
Entre los más conocidos está el poder guardar un documento de google en formato docx, pdf o incluso exportarlo a epub. Este último ideal para utilizar en nuestros libros electrónicos y en los casos anteriores para compartir sin perder formato o utilizar en Microsoft Office.
Diccionaro personal en Google Docs
¿Cuantas veces has visto marcado en rojo algo que estaba bien escrito? A mí me pasa contínuamente, bueno, me pasaba. Docs tiene la ventaja de poder añadir al diccionario cualquier palabra con el botón derecho.
Además, luego una vez las tienes puedes editarlas o directamente añadir nuevas con unos simples clics o incluso borrarlas, cosa que antes no se podía hacer. Ideal para que deje de corregir como le dé la gana cuando no hay faltas.
Revisar el historial de cambios
En todos los documentos dentro de la plataforma se guarda una revisión cada vez que algún usuario hace un cambio. Esto es realmente útil para saber quién ha cambiado qué, o incluso cuándo lo ha hecho.
Desde el enlace de última modificación junto a la barra de herramientas, podremos acceder a esa lista. Una vez en ella en el panel de la derecha bastará con que escojamos una hora y usuario y se mostrarán las ediciones que se han hecho en el documento.
De esta forma ya no hay excusa para decir que has perdido algo cuando estabas trabajando en ello. Una de las mejores opciones es que puedes revertir cualquier cambio que haya sido guardado.
Convierte imágenes en documentos con el OCR
Si quieres pasar un documento que tienes en papel o que tiene otra persona a formato digital por lo general es algo complicado. Te toca buscar aplicaciones de terceros o recurrir a empresas en el peor de los casos (si no lo quieres escribir tú a mano).
Google docs le pone la guinda al pastel, ya que si entras en google drive, haces click con el botón derecho sobre cualquier imagen o foto y le das a abrir con google docs, este mágicamente lo convertirá a texto.
Es una herramienta ocr que sirve precisamente para eso, leer documentos escaneados. Aunque no es excesivamente precisa, si el escaneo o foto tienen buena resolución y se ven bien será bastante fidedigno.
Puedes revisar como convertir imágenes a texto con Google Drive en el tutorial completo.
Añade más funcionalidades a Google Docs con Addons
Por si todo lo que se puede hacer con Google Docs y sus herramientas de serie te parece poco, que sepas que se le pueden incluir plugins. Estos dotarán de ciertas funciones adicionales a tu editor de documentos, algunas realmente interesantes.
Lo genial de todo esto, es que la vasta mayoría son gratuítas, y simplemente añaden funcionalidades que no están presentes en la plataforma base. Eliminarlas es tan sencillo como elegir desinstalarlas, como si de aplicaciones de chrome o android se tratasen. Además cuenta con un catálogo realmente amplio tipo las apps que acabo de mencionar.
En otro artículo hablaré sobre los mejores addons para Google Docs, y también sobre su funcionamiento.
Conclusión
Hay un montón de opciones un poco rebuscadas pero que sin duda en la mayoría de los casos son realmente útiles. A esto debemos añadirle la cantidad de estrategias que podemos utilizar a la hora de trabajar con estos servicios, para sacar alguna ventaja.
Ahí estaría por ejemplo el convertir nuestros pdf o cualquier documento a gdoc para que no ocupen espacio, o por ejemplo usarlo para traducir o convertir archivos y fotos a epub.