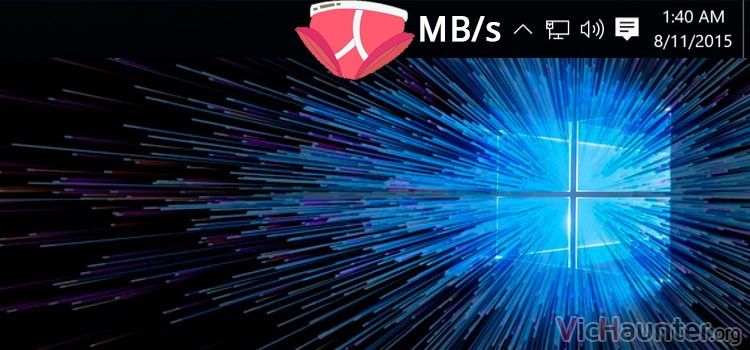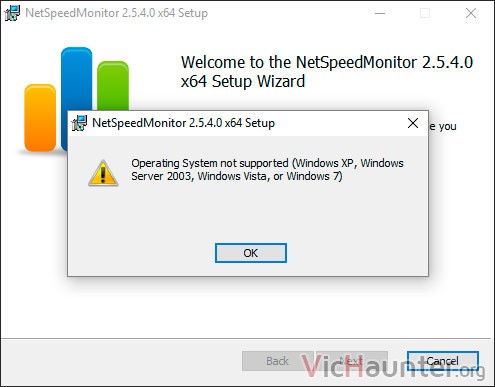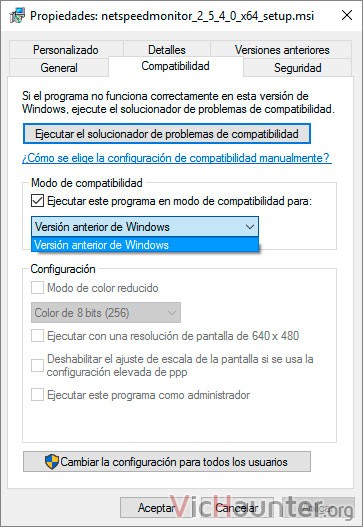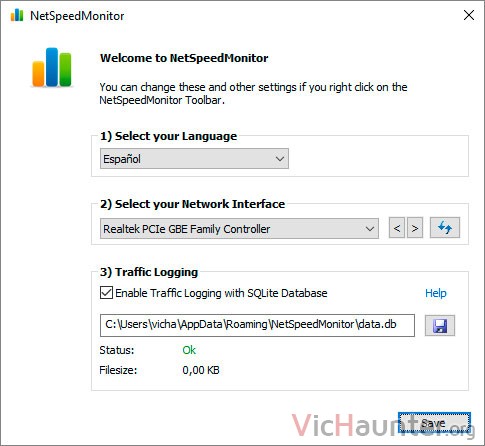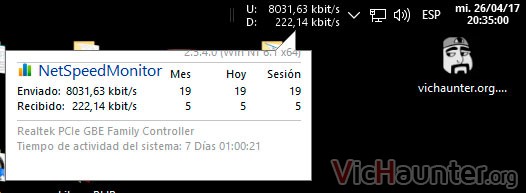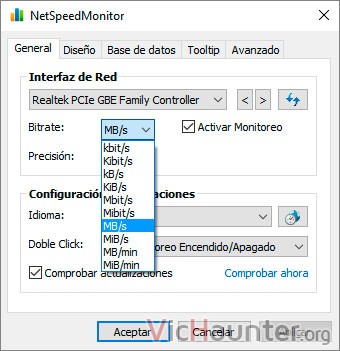Con la llegada de las últimas versiones de Windows desapareció algo que no a todos les hacía mucha gracia, los gadgets. Esta vez te enseño cómo mostrar la velocidad de bajada y subida en la barra de tareas de Windows.
De esta forma no tendrás que andar buscando por menús. Y lo que es más importante, si tu también sueles subir contenido o descargarlo, podrás ver qué cantidad de la red estás aprovechando con dar un simple vistazo.
Cómo poner un medidor de velocidad en la barra de tareas de Windows
Bueno, antes de empezar me gustaría aclarar que no estoy hablando de medir la velocidad de la conexión o de ver lo que eres capaz de descargar o subir. Para eso ya tienes otras herramientas como speedtest.io o similares.
Ésta lo que hará será mostrar en tiempo real a qué velocidad estás usando internet. De manera que si te da la impresión de que una subida o bajada va muy lenta sabrás si realmente es así.
Encima, lo mejor de todo es que es gratis, aunque vamos a echar mano de NetSpeedMonitor, que es la herramienta que te permitirá tenerlo ahí. Puedes ir bajando el programa de su página de descarga. Recuerda cómo ver si tienes windows de 32 o 64 bits y bájate la versión correcta.
Una vez descargado no te lances a instalarlo tal cual. Si pruebas a ejecutarlo te encontrarás con la sorpresa de que no lo puedes instalar. Según el software no es compatible con Windows 10, pero vamos a hacer que lo sea.
Cómo instalar NetSpeedMonitor en Windows 10
Abre la carpeta donde has descargado el instalador y haz click derecho > propiedades sobre el. En la siguiente ventana vete a compatibilidad. Una vez allí tienes que seleccionar la casilla que indica Ejecutar este programa en modo de compatibilidad para. Te dejará solo la opción de Versión anterior de Windows.
Ahora le das a aceptar y vuelves a ejecutarlo. Te irá preguntando varias cosas, simplemente ve aceptando todos los pasos, tranquilo que no lleva bloatware (al menos al publicar el artículo y bajado de su página).
Por último solo queda ejecutar el programa para que haga la primera carga. Por si acaso, ya que no se instalan accesos directos, está en:
C:\Program Files\NetSpeedMonitor
En la primera carga te va a pedir confirmación para agregar a la barra de tareas su herramienta, y tendrás también que elegir unos parámetros.
Indicas el idioma, y lo más importante, selecciona la tarjeta de red que vas a monitorizar. Aquí podrás elegir si ver la velocidad de bajada de tu wifi, o de la conexión por cable.
En cuanto le des a ok, verás que aparecerá junto al reloj la velocidad de bajada y subida que tengas en ese momento. Por defecto se pone en kbit/s, pero si se queda corto para tu conexión puedes hacer click con el botón derecho encima de la barra y darle a configuración para elegir otra unidad de medida (por ejemplo MB/s que vendría a ser la velocidad real).
Te habrás fijado que al hacer click no se ve bien del todo. Esto se debe a que al ser un programa diseñado para un sistema operativo anterior (y descontinuado), no tiene en cuenta ciertas medidas. El caso es que sigue funcionando a la perfección, e incluso puedes cambiar la fuente por una Verdana que se ve perfecta.
Si no te llega a funcionar o tienes algún otro truco no te cortes y deja un comentario.
¿Sueles bajar o subir mucho? ¿Qué velocidades de conexión tienes (reales)? Comenta y comparte