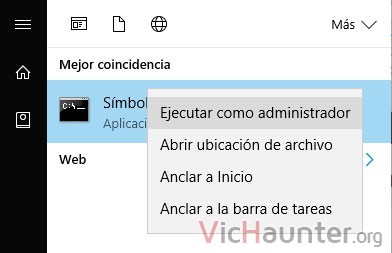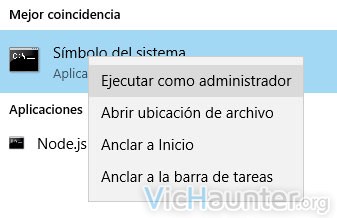Acabas de formatear tu equipo, has configurado la suspensión y todo funciona correctamente en el tiempo que toca. Pero segun ha ido pasando el tiempo, te has dado cuenta de que Windows 10 no hiberna ni suspende nunca.
No es necesario que tengas el equipo recién formateado. De hecho, da igual si hace 1 mes o 1 año que lo tienes funcionando y ni siquiera instalas programas nuevos. El problema puede venir de donde menos te lo esperas.
Además este método te puede valer para cualquier versión de Windows desde la 7, no solo para la última.
Síntomas de que windows no se suspende
Si en otro artículo revisamos cómo solucionar que windows salga solo de la suspensión, en este nos centraremos en el caso contrario.
Precisamente es el fallo de que aun teniendo configurado en las opciones de energía que el equipo se ponga en estado de suspensión, éste no lo hace. Los síntomas son sencillos y las pruebas muy variadas.
No solo no entra en suspensión, sino que si lo suspendes o hibernas a mano, a los pocos segundos se volverá a encender. Independientemente de si desconectas ratón y teclado, o de si has cerrado todos los programas que tenías abierto.
Léete este artículo para más información acerca de qué es la suspensión.
Qué provoca que Windows no entre en estado de suspensión
Llegados a este punto de incertidumbre, solo quedaría rezar, pero tranquilo que va a ser más fácil que todo eso. El problema generalmente viene provocado por algún programa que previene la suspensión del equipo.
Para saber qué programa evita que windows se suspenda, la consola te puede ayudar. Gracias a un comando que nos va a “chivar” todo lo que está pasando y qué programas y dispositivos están haciendo algo que previene la suspensión.
Para diagnosticar bastará que abras una consola en modo administrador. Tecla windows, escribe cmd, botón derecho > ejecutar como administrador.
Una vez en esta consola ejecuta el siguiente comando:
powercfg -requests
Verás que te aparece una lista con las siguientes secciones:

- Display
- System
- Awaymode
- Ejecución
- Perfboost
- Activelockscreen
Te puedes encontrar cosas como estas:
- SYSTEM:
[DRIVER] Realtek High Definition Audio (HDAUDIO\FUNC_01&VEN_10EC&DEV_0892&SUBSYS_1043841B&REV_1003\4&ceecd78&0&0001)
Se está usando una secuencia de audio. - EJECUCIÓN:
[PROCCESS] \Device\HarddiskVolumeX\Program Files (x86)\Google\Chrome\Application\chrome.exe - PERFBOOST:
[DRIVER] Llamador de kernel heredado
Y otra serie de mensajes variados que te pueden aparecer. Esto significa que hay algo que está bloqueando la suspensión. En el caso anterior podemos ver que uno de ellos es la tarjeta de sonido, otro chrome y otro más el sistema operativo.
Normalmente encontrarás solo uno de ellos, ya que la mayoría son procesos rápidos que se abren y se vuelven a cerrar.
Una vez revisado qué es lo que te está dando problemas solo habrá que analizarlo. Seguramente será alguna aplicación.
Cómo solucionar que Chrome no deja hibernar Windows
En este caso, tras revisar en la lista de sucesos que acabamos de mirar antes, hemos podido ver algo raro. El proceso de Chrome iba rellenando la lista de Ejecución cada vez con más campos todos similares, tipo esto:
[PROCCESS] \Device\HarddiskVolumeX\Program Files (x86)\Google\Chrome\Application\chrome.exe Uploading data to 192.168.1.20 [PROCCESS] \Device\HarddiskVolumeX\Program Files (x86)\Google\Chrome\Application\chrome.exe Uploading data to 192.168.1.20 [...] [PROCCESS] \Device\HarddiskVolumeX\Program Files (x86)\Google\Chrome\Application\chrome.exe Uploading data to 192.168.1.20

Donde la ip mostrada es la de tu equipo si lo revisas en la configuración de red. Si cierras chrome, verás que esto no desaparece, y que tras un reinicio está vacío y poco a poco se vuelve a llenar.
También si cierras chrome del todo desde la bandeja del sistema esto desaparecerá, pero volverá a aparecer en cuanto lo abras.
En este caso una extensión de chrome bloquea la suspensión de windows, pero podría deberse a una app o incluso a malware.
Aquí la solución pasa por deshabilitar .torrent to Transmission, que es la que estaba generando estas consultas.
Para averiguar qué extensión de chrome evita la hibernación, puedes hacer lo siguiente:
- Abre Chrome y ve a Opciones > Extensiónes.
- Abre la consola de comandos como administrador.

- Ahora deshabilita una extensión en Chrome (la que quieras o más sospechosa te parezca).

- Acto seguido ejecuta en la consola de comandos
powercfg -requests
- Revisa si han desaparecido los mensajes que hacían referencia a Chrome (dale al menos 20 segundos para que se puedan llevar a cabo los cambios y vuelve a ejecutar el comando).
- Si no han desaparecido, procede de nuevo desactivando otra extensión.
Deberás hacer el paso 3 y 4 hasta que des con la extensión que te está bloqueando. Pero por desgracia la única forma de que la suspensión vuelva a funcionar normalmente será dejar dicha extensión deshabilitada.
Mi recomendación es que busques otra con funciones similares, y que no genere el problema.
Si no ha sido por culpa de un plugin puedes dejarme un comentario y te ayudaré a solucionar problema.
¿No se suspendía tu equipo? ¿Qué lo mantiene despierto? Comenta y comparte