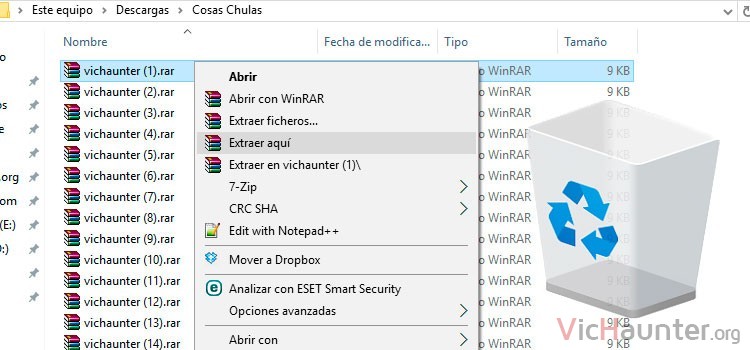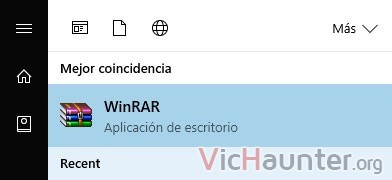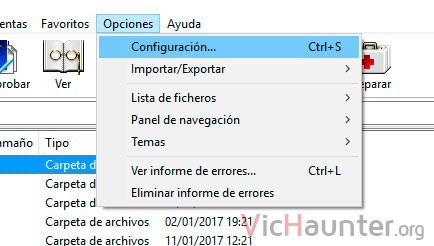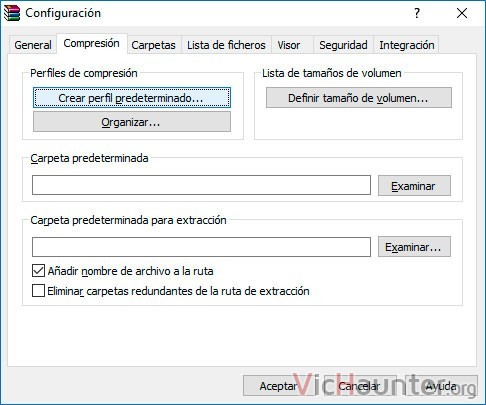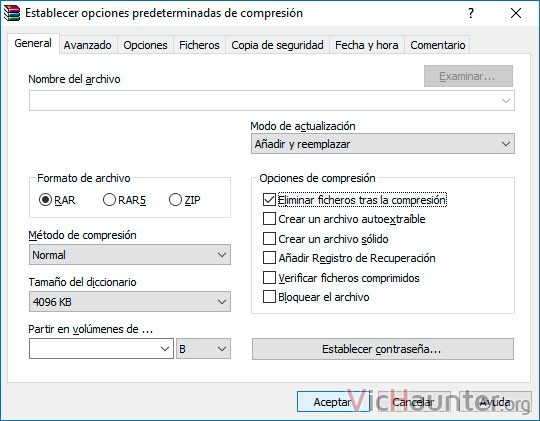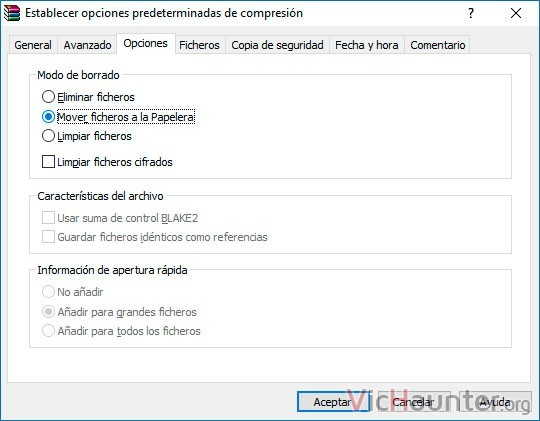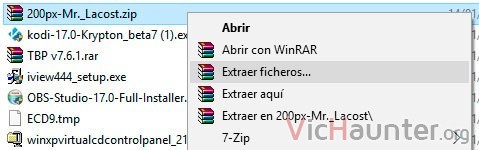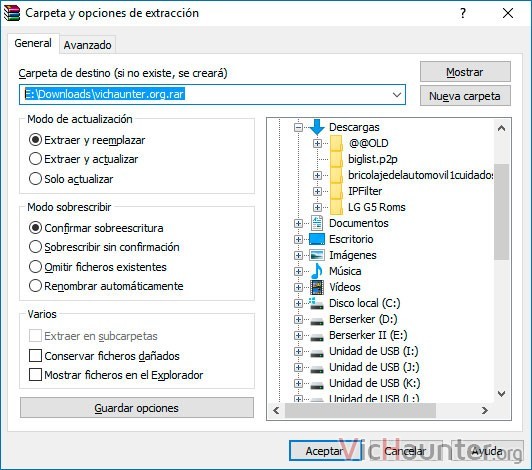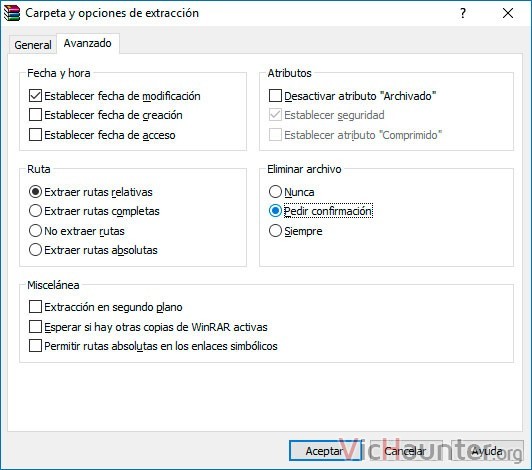Este compresor se ha ganado un lugar en el podio de los decompresores más usados. A día de hoy casi todo el mundo lo usa, pero ¿sabes cómo configurar WinRAR para borrar archivos comprimidos después de extraerlos?.
Cuando hablamos de programas de compresión este no es el único. Si eres amante de los programas abiertos seguramente tendrás instalado 7zip, o incluso si eres de los nostálgicos WinZIP, que a día de hoy no es demasiado necesario, pues el mismo Windows es capaz de descomprimir este tipo de archivos.
Cuando te dedicas a descargar cosas, te puedes encontrar con un pequeño problema, y digo pequeño siendo consciente que depende mucho del usuario.
Cómo hacer que Winrar borre los archivos originales al descomprimirlos
Me refiero a que muchas veces, tanto cuando te descargas cosas que están comprimidas en un solo archivo como en varios, te encuentras con un dilema. Descomprimes el archivo y ya no necesitas los archivos comprimidos, pero ¿lo borro o no?
Si eres un perezoso como yo, seguramente te pasa que te vas quedando sin sitio hasta que te das cuenta de vez en cuando de que tienes que hacer una “gran purga”, lo que te quita tiempo. Si eres más meticuloso, seguramente cuando descomprimes te dedicas a borrar todo lo que ya no te hace falta.
Esto es una buena práctica, y en los dos casos hay una solución para evitar quedarte sin espacio en el disco duro por culpa de no borrar los archivos comprimidos. WinRAR al rescate.
La mayoría de los usuarios simplemente usan el menú contextual del botón derecho en Winrar, pero es mucho más potente. Tiene un montón de parámetros de configuración y entre ellos el que nos interesa.
Cómo eliminar automáticamente los archivos comprimidos con Winrar
Este compresor te va a permitir configurar una opción de manera que al hacer una extracción correcta borre los archivos comprimidos. De esta forma te evitarás tener que andar seleccionándolos, o evitarás que se te olvide si era algo gordo y estabas haciendo otras cosas.
Para ello es muy sencillo, simplemente escribe Winrar en el menú de inicio y ejecuta el programa.
En la ventana que te aparece vete a Opciones > Configuración.
Una vez ahí abre la pestaña Compresión y dale al botón Crear perfil predeterminado.
En esta ventana podremos configurar cómo se descomprimen los archivos de forma predeterminada. Todo lo que toquemos aquí se podrá cambiar para cada archivo a la hora de descomprimir. Pero si usas por ejemplo el botón derecho > Extraer aquí, esta es la configuración usada.
En la nueva ventana que aparece verás una serie de opciones en General. La que te interesa está en el cuadro de Opciones de compresión. Simplemente marca la casilla Eliminar ficheros tras la compresión, y dale a aceptar.
En la configuración predeterminada los archivos se eliminarán completamente. Si quieres que en lugar de eso los envíe a la papelera de reciclaje por si los tienes que restaurar vete a la pestaña Opciones de esta misma ventana. En el Modo de borrado podrás elegir si quieres que lo haga así o a la papelera.
De esta manera, si por algún motivo no te llega a funcionar el archivo que has descomprimido, siempre puedes echar mano de la restauración y analizar el problema.
De todas formas también es conveniente vaciar la papelera de vez en cuando, porque si tienes el límite de espacio muy alto puedes en seguida perder varios gigas de almacenamiento para otras cosas.
Solo te queda aceptar todas las ventanas y darle a cerrar al programa.
Cómo configurar Winrar para que te pregunte si quieres eliminar los archivos tras extraerlos
En este caso la configuración y opciones es muy sencilla también, simplemente abre una carpeta donde tengas algún archivo comprimido y dale a Botón derecho > Extraer ficheros.
En la ventana que te aparece vete a Avanzado, y en el centro a la derecha verás opciones relacionadas con Eliminar archivo.
Simplemente debes cambiar a Pedir Confirmación y darle a aceptar.
No he indicado este método como principal, puesto que varios usuarios me han comentado que no siempre queda guardada la configuración y tienen que hacerlo cada vez que van a descomprimir.
Supongo que dependerá de la versión de Winrar que tengas o de cómo se use el programa. Además no es posible enviar los archivos a la papelera, de forma que no se pueden recuperar.
Si tienes alguno de estos problemas puedes dejarme un comentario.
¿Sueles usar Winrar como descompresor principal? ¿Te has encontrado alguna vez un montón de archivos comprimidos que ya no necesitabas? Comenta y comparte.